우선 우리가 부여받은 가상 컴퓨터(클라우드 또는 가상 서버라 불리는) ip를 먼저 알아두어야 한다!
AWS - EC2 인스턴스 목록에서 생성한 인스턴스를 클릭하면
노란색 박스의 같은 위치에 가상 컴퓨터의 IP가 있다
이를 아래에서 단계를 서술하며 사용하기 위해
이번 게시물에서 "클라우드 IP" 로 통칭하겠다.
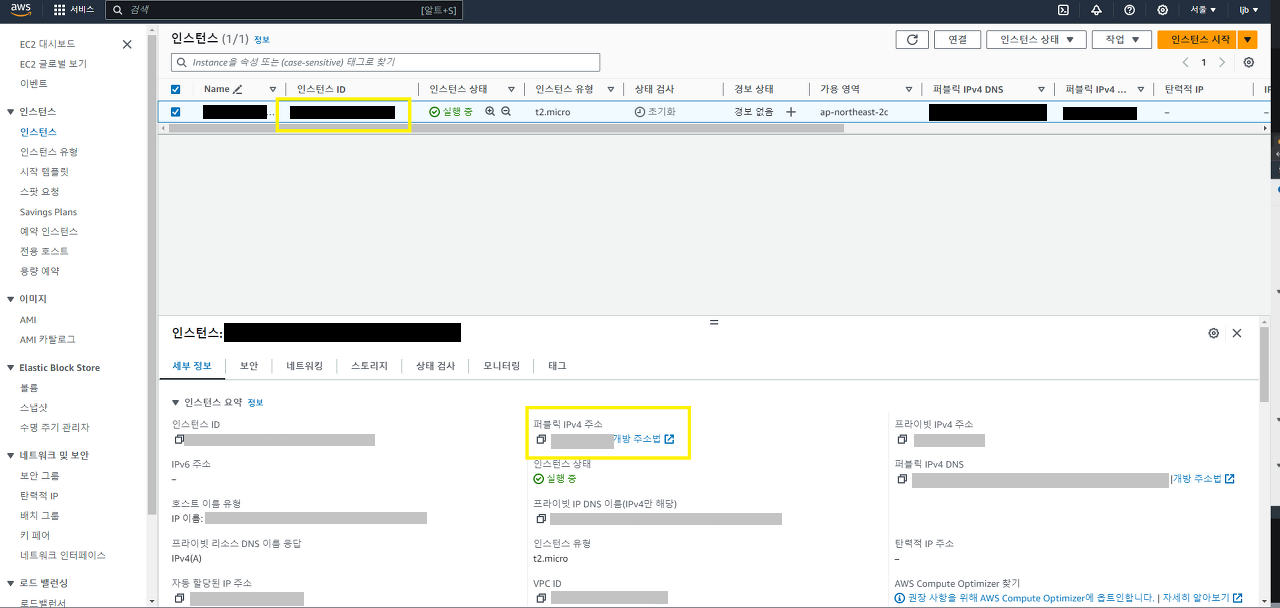
우선 우리가 부여받은 클라우드의 OS는 리눅스이다.
따라서 해당 서버의 리눅스를 통해 서버에 접속해야 배포를 진행할 수 있다는 것이다!
접속 방법에는 두 가지가 있다
[1] 내 로컬 컴퓨터에서 Git 을 설치할 때 함께 설치되었던 gib bash를 이용하는 접속하는 방법
[2] AWS - EC2 - 인스턴스 목록에서 인스턴스 선택 후 "인스턴스 시작" 버튼을 눌러 접속하는 방법
우리는 [1] 방법으로 진행할 예정이며 [2] 방법은 가볍게 서술하고 넘어갈 것이다
어차피 클라우드 서버의 리눅스에 접근 및 접속하는 과정만 다르지 접속한 이후로는 모두 동일하다
[1] gib bash를 이용한 접근
- 1 command키(window 키)를 누른 후 git bash 를 검색하여 실행시키자
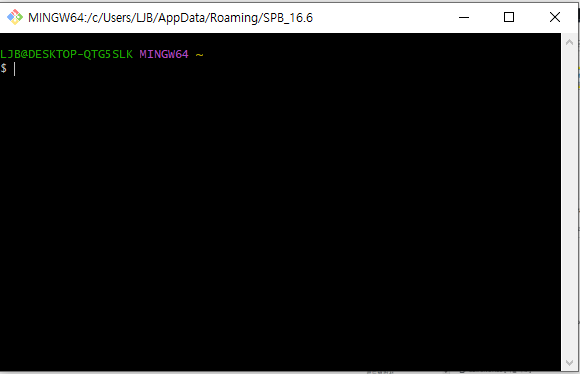
#1 배포 게시물에서 다운받았던 키 페어를 사용해야한다고 명시했었다
일종의 가상 컴퓨터에 들어가기 위한 열쇠라고 생각하면 딘다
- 2 최초 사용하는 경우이므로 최초 1회만 우리가 다운 받은 키페어의 권한을 닫아주자 (=보안처리 진행하는 것)
chmod 400 [파일 드래그해서 넣기]하고 엔터 거시적으로 아부 변화 없는 것으로 보이지만 권한이 닫힌 것이 맞다
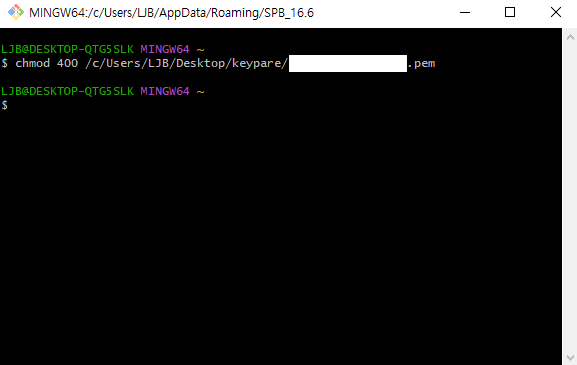
(만약 닫히지 않는 키 페어를 사용하는 경우 아래 처럼 경고 문구와 함께 접속 시도가 거부될 것이다)
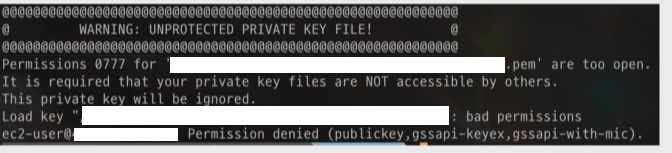
- 3 접근(접속) 하기
여기서 @ 뒤에 들어갈 아이피가 클라우드 IP 이다.
ssh -i [키페어 파일 드래그] ec2-user@[aws ec2의 ip]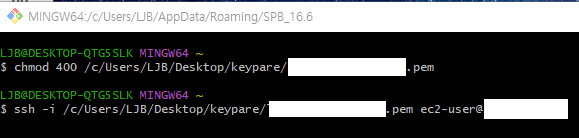
여기서 엔터를 누르면

진짜 여기로 접속을 계속 진행할꺼니 ? 라고 물어본다
접속할 것이디 yes를 입력하고 엔터를 누르자!
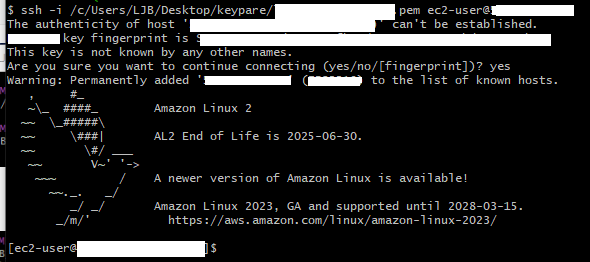
이런 새모양이 뜨면 내가 만들었던 프로젝트를 배포할 수 있는 클라우드 리눅스에 접근 된 것이다!!
[2] AWS - EC2 - 인스턴스 목록에서 인스턴스 선택 후 "인스턴스 시작" 버튼을 눌러 접속하는 방법
이 방법은 [1] 에서 git bash 로 접속하는 방법보다 훠어어얼씬 간단하다
1. AWS - EC2 - 인스턴스 목록에 들어간다.
우측 상단의 인스턴스 시작을 클릭한다
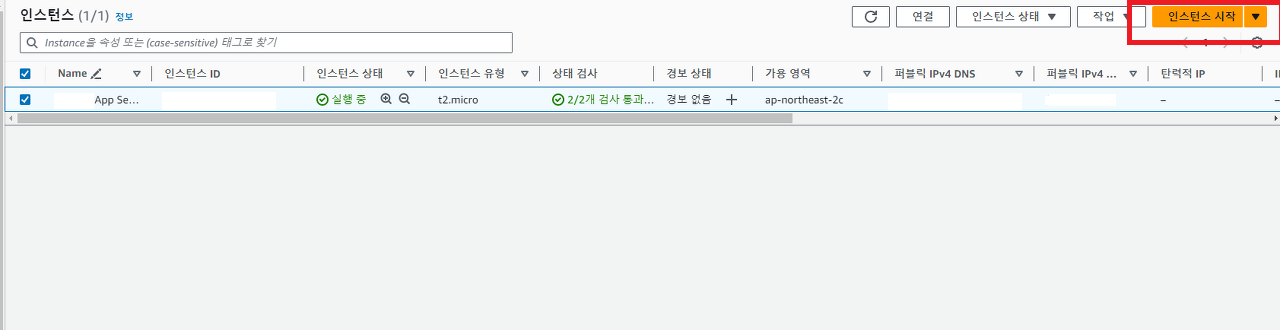
인스턴스 연결 화면이 뜨면
별 다른 처리 없이 우측 하단의 연결 버튼을 클릭한다.
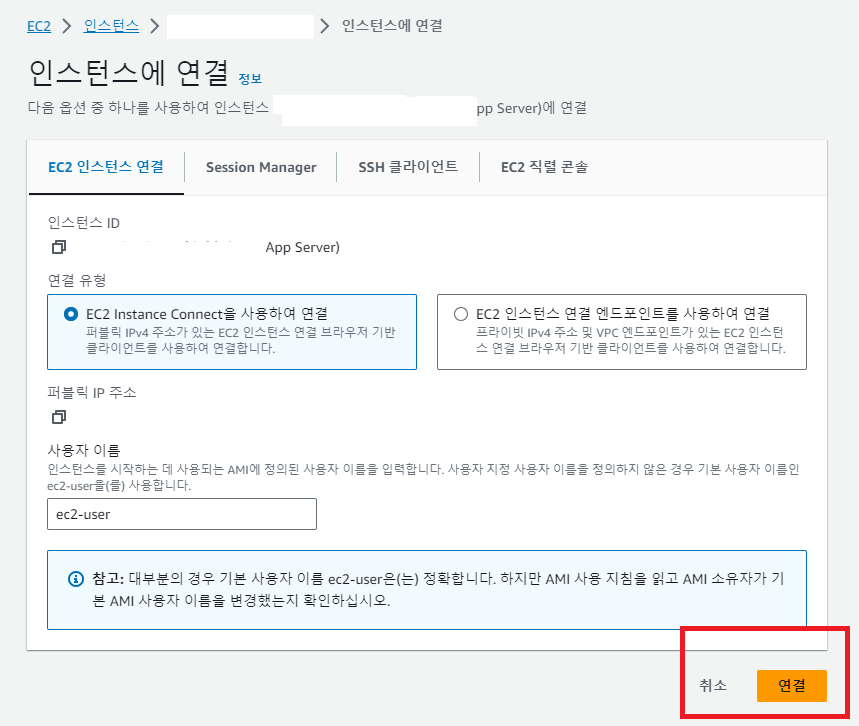
2. 연결
바로 리눅스 창이 뜨는 것을 볼 수 있다

거쳐야 할 단계들이 적기 때문에 매우 간단하다.
하지만 각 방법의 장,단점이 뚜렷하다
[1] 방법은 웹(AWS) 접속이 필요없다. 하지만 관리해야 할 인스턴스가 많아지는 경우 IP와 키 페어 관리에 어려움이 있다.
[2] 간편하게 접속할 수 있지만 웹(AWS) 접속이 필요하다.
접속이 끝났다 이제 배포하는 방법을 다음 게시물에서 서술하겠다
혹시 리눅스 명령어가 궁금하다면
아래 게시물을 참고하자 ▼
https://letsdodev.tistory.com/66
#44 리눅스 명령어 정리
mkdir : 폴더 생성 ls : 현재 위치에서 폴더, 파일명 확인 ls -1: ls보다 더 세부적인 정보를 확인 cd : 폴더 안으로 들어가능 명령어 ex) cd folder2 cd .. : 상위 폴더로 올라가는 명령어 psw : 현재 위치를 확
letsdodev.tistory.com