어느 덧 AWS free tier 의 기간이 끝이 났다.
앞으로 토이 프로젝트는 AWS lightSail 을 통해서 배포 및 관리할 예정이다.
인스턴스 종료 전 매일 "업로드 해야지 업로드 해야지" 하다 이제서야 해당 게시물을 업로드한다,,
→ AWS 와 FTP : filezilla 연결 !
AWS EC2 와 Filezilla(FTP 프로그램) 을 통해서
파일 전송하는 법을 정리하겠다.
- filezilla 설치 (filezilla client)
https://filezilla-project.org/
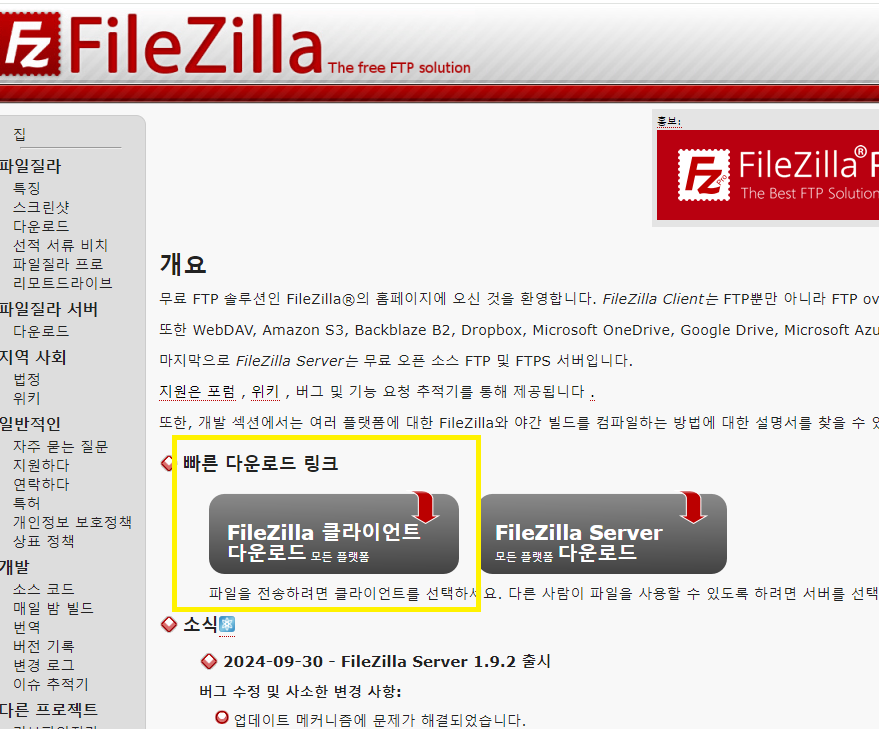
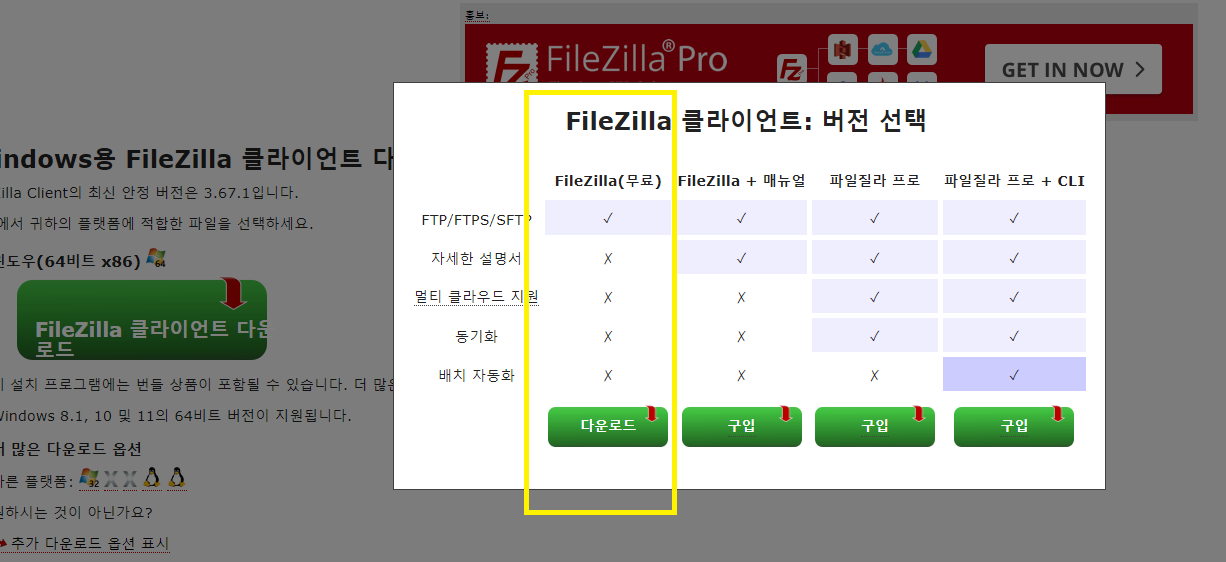
- 개인 학습용 이므로 무료 버전을 설치
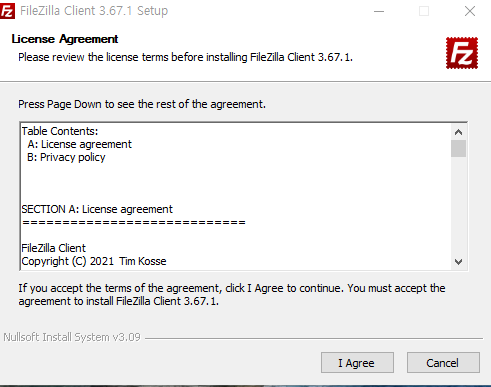
- I Agree 클릭
- 여기서 끼워팔기에 속지 않도록(사실 무료버전이지만ㅋㅋ) Decline 체크 후 next
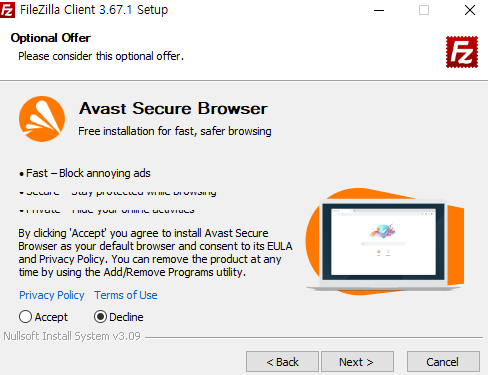
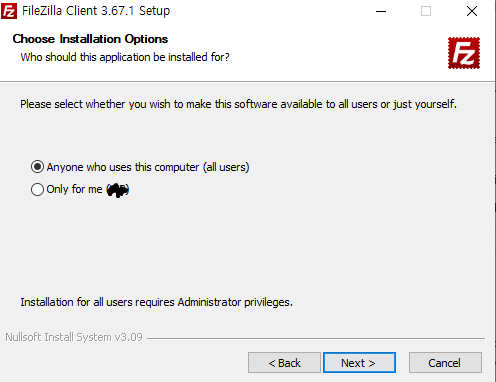
- 그냥 이 컴퓨터 사용자면 다 쓸 수 있게 해주자
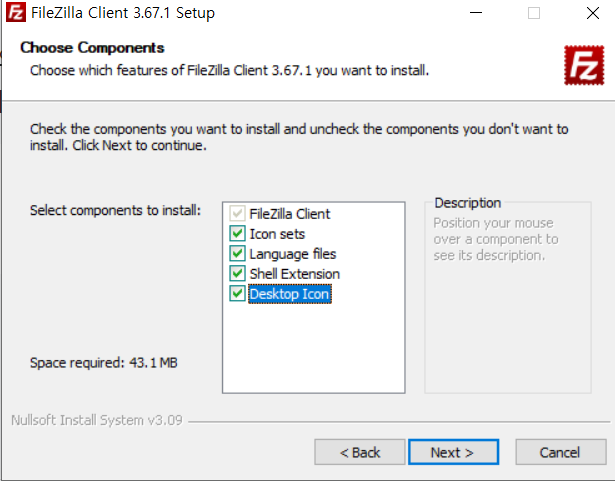
- 취향 맞게 설치 원래는 Desktop Icon 빼고 다 체크되어 있다.
- 바탕화면 아이콘을 좋아하기에 나는 추가로 체크해줬다.
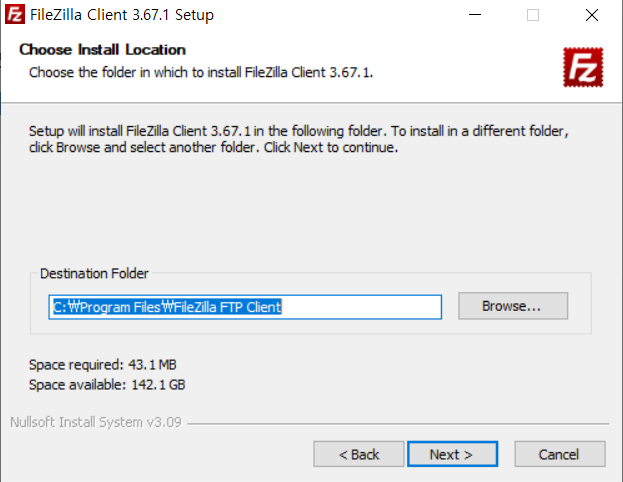
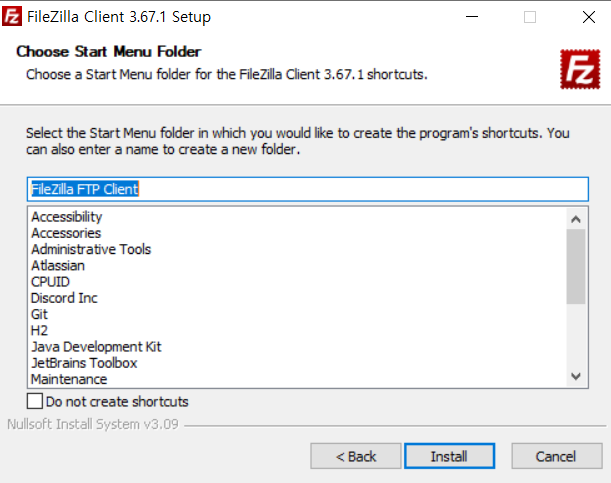
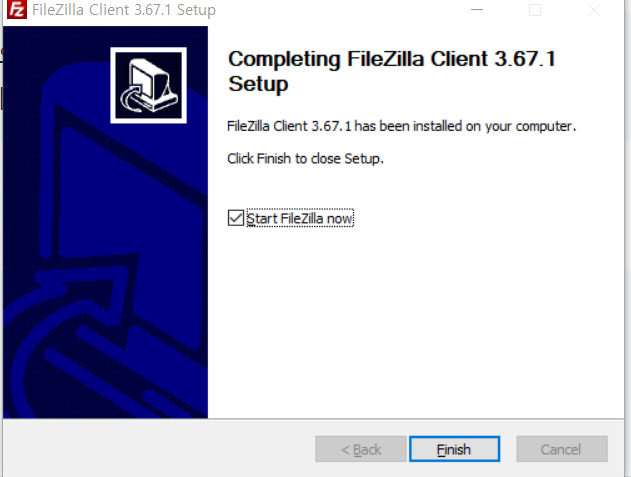
- 설치끝
- filezilla 실행

- 새 연결 아이콘 클릭
- 일단 연결 시도하려면 인스턴스가 '실행 중' 상태여야 함
- 새 연결 클릭 시 뜨는 페이지에서 해당 정보들을 입력
- 위에서 입력되는 정보는 다음과 같다.
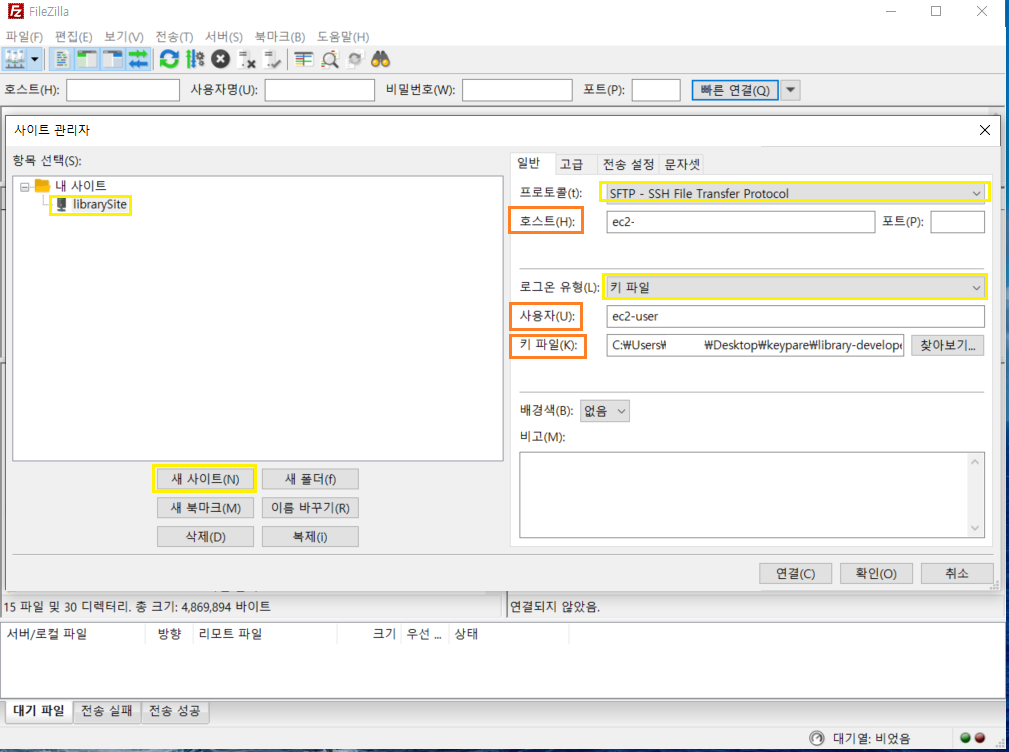
호스트 :
AWS EC2 에서 연결할 인스턴스의 "퍼블릭 IPv4 DNS" 값
사용자 :
인스턴스에 연결할 때 유저 명
키 파일 :
인스턴스 생성 시 다운 보관하어 있었던 "키 페어" 파일
- 못 찾겠으면 아래 이미지를 확인하자 → 노란색 박스로 표시한 값이 위에서 언급한 값들이다.
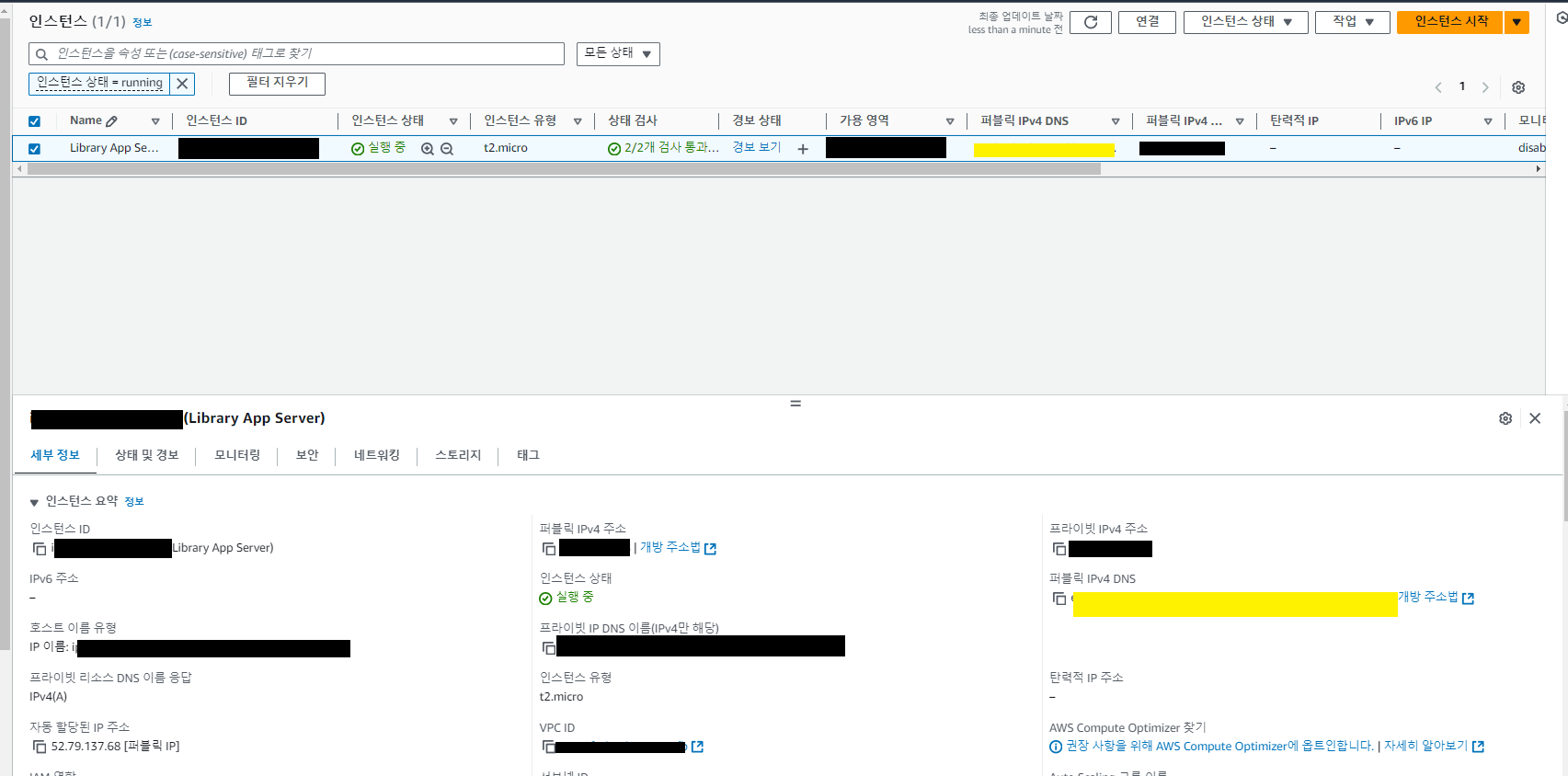
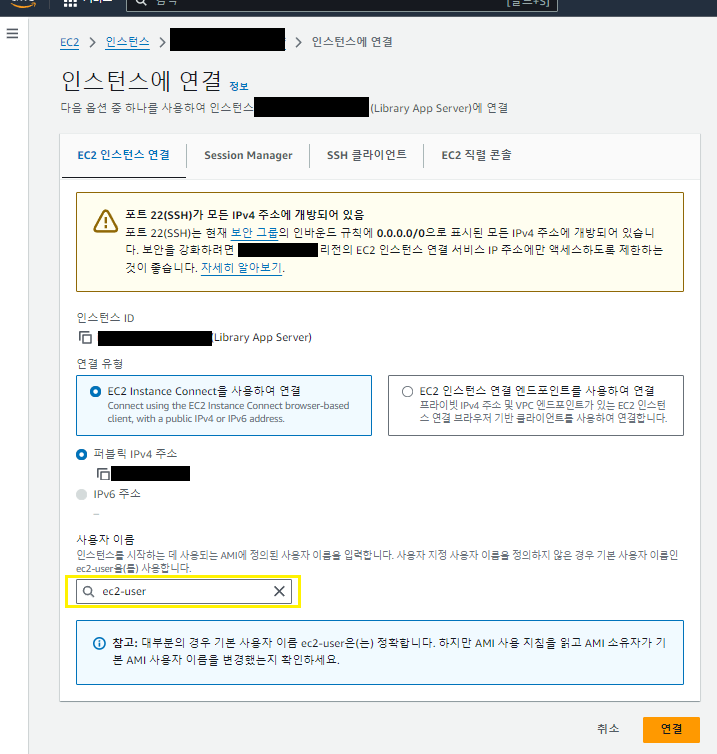
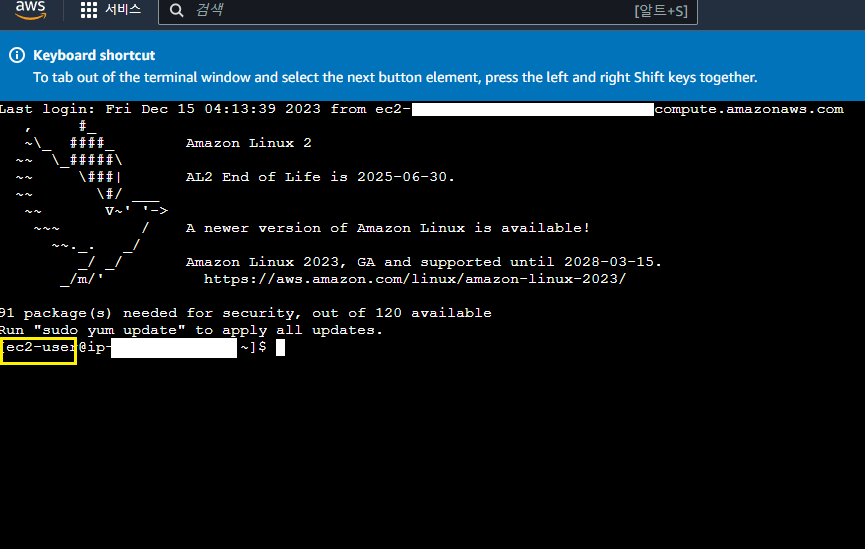
- 연결 시도하면 비밀번호 를 저장할 거냐고 묻는 화면이 나온다.
- 편한대로 하자.
- "알 수 없는 호스트키"
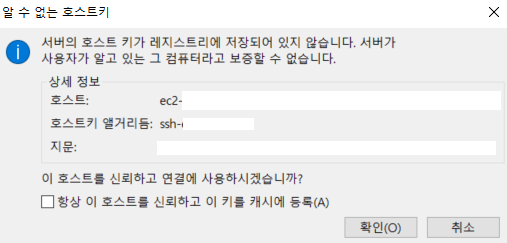
- 일종의 경고문이 뜬다. 상황에 따라 대처 방안이 다르겠지만
- 내 경우는 그냥 '확인'을 클릭해서 연결을 진행한다.
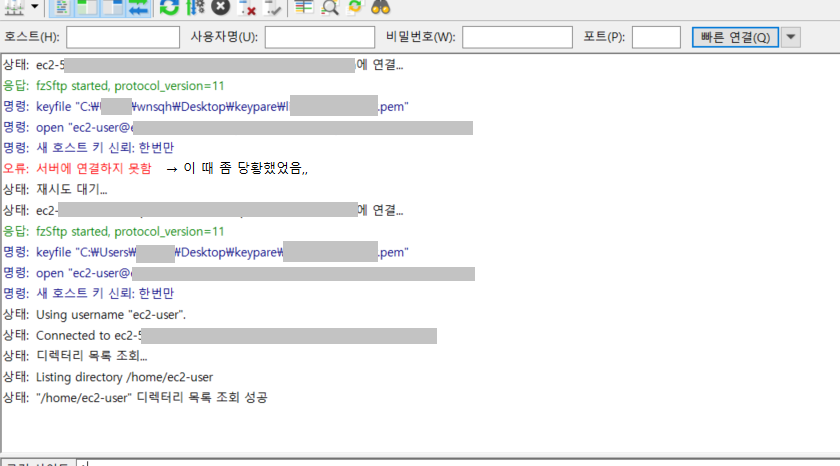
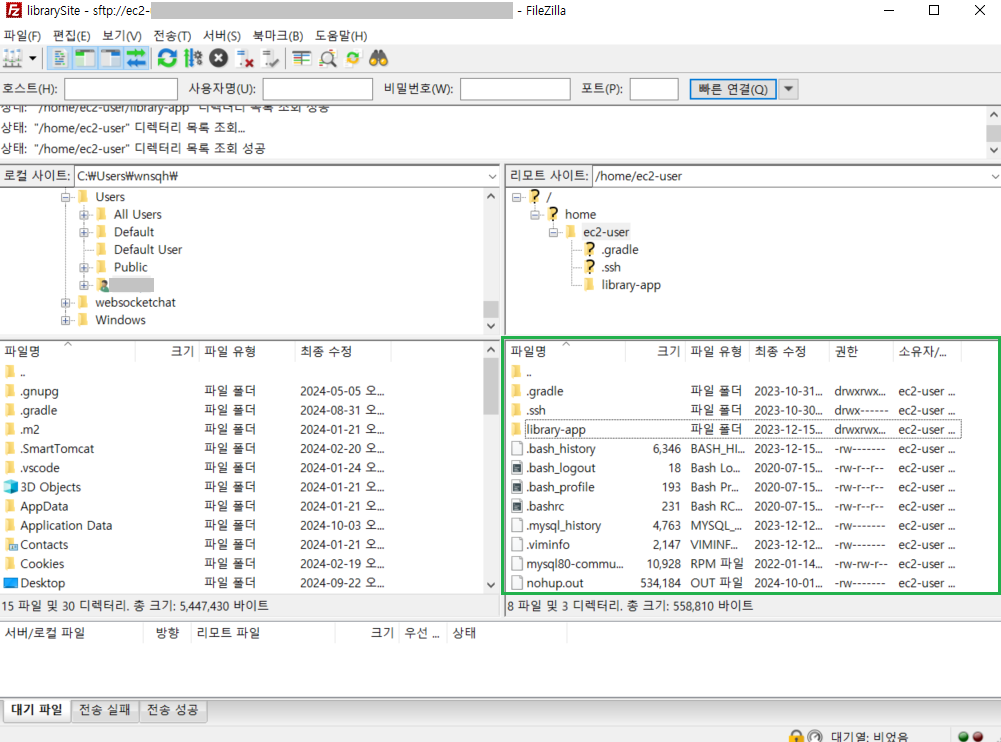
- 인스턴스 파일 및 디렉터리 리스트가 정상적으로 조회된 것을 확인할 수 있다.
- 테스트 텍스트 파일을 생성해서 인트선트로 보내보자
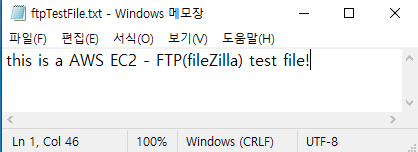
- fileZilla 로 파일을 드래그해서 전송해보자.
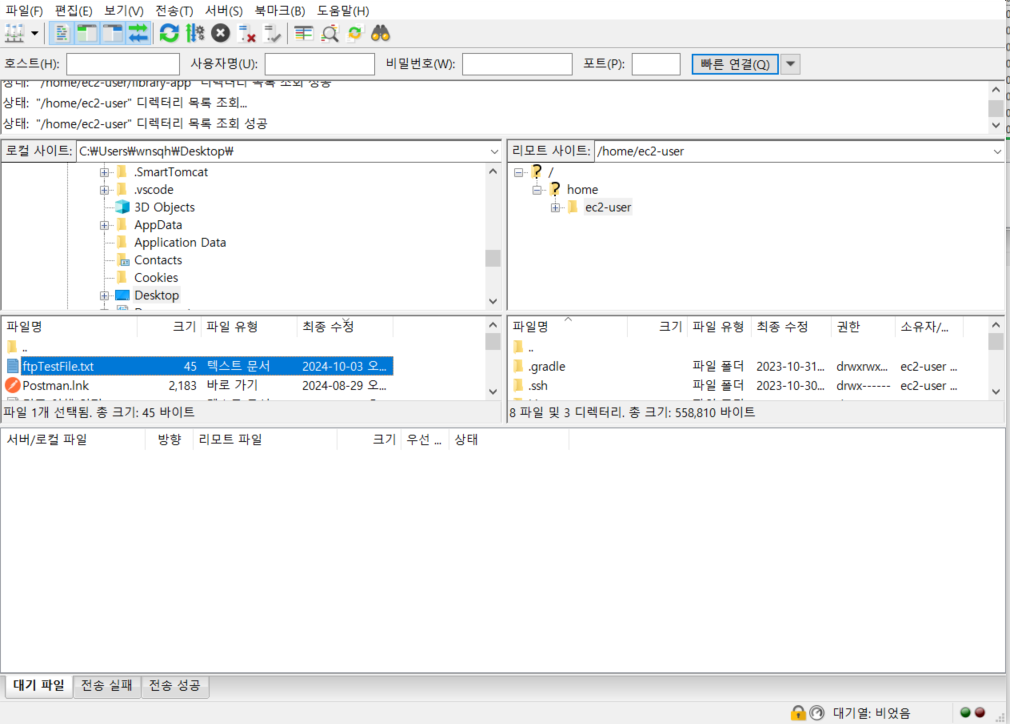
- 성공!
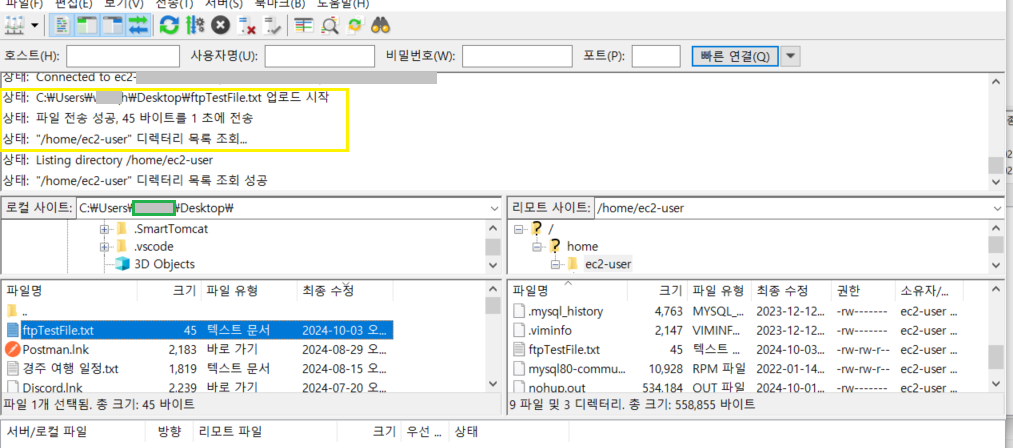
- 이제 AWS EC2 인스턴스 리눅스 서버 접속해서 파일이 정상적으로 전송되었나 확인해보자!
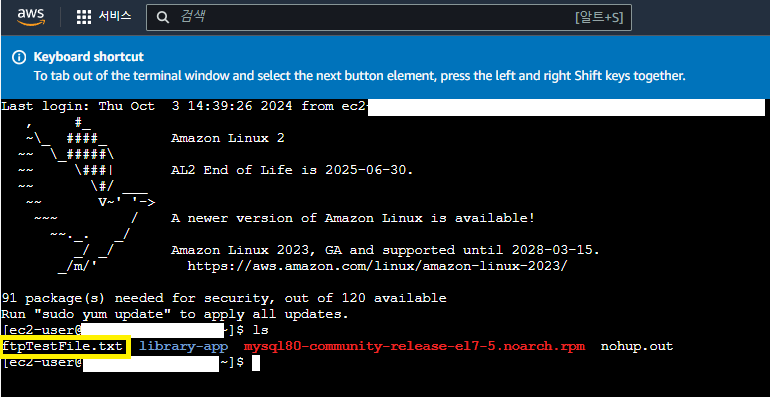
- 파일 자체는 잘 전송되었다.
- 내용까지 잘 넘어갔나 확인하자. (vi)
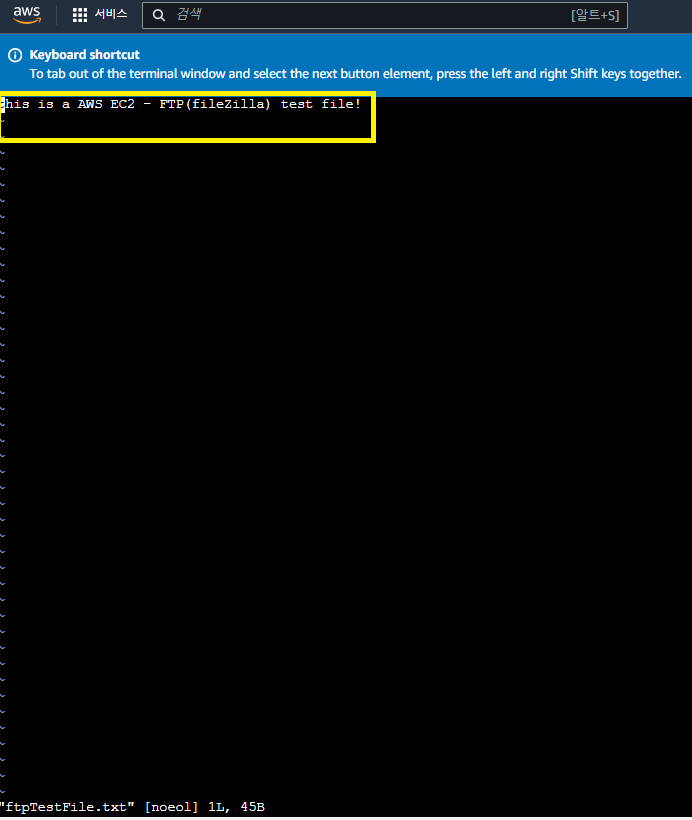
- 내용도 정상적으로 확인되었다.
- 정리 끝^
'개발 환경 설정 및 툴 사용법' 카테고리의 다른 글
| H2 DB - setting (1) | 2024.12.08 |
|---|---|
| [spring boot + redis] 설치 및 간단 실습 (1) | 2024.11.24 |
| Spring Boot with Mybatis : 스프링부트 Mybatis 설정 (요약) (0) | 2024.08.31 |
| Spring Boot with Mybatis : 스프링부트 Mybatis 설정 + User CRUD (FULL 버전) (6) | 2024.08.31 |
| 깃허브(git) 토큰(token) 대신에 OAuth 인증으로 작업하기 with 소스트리 (0) | 2023.12.28 |